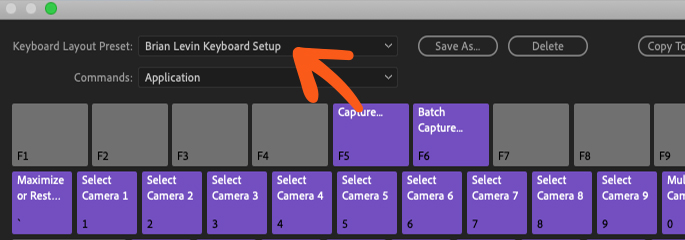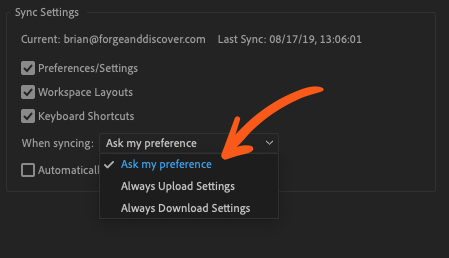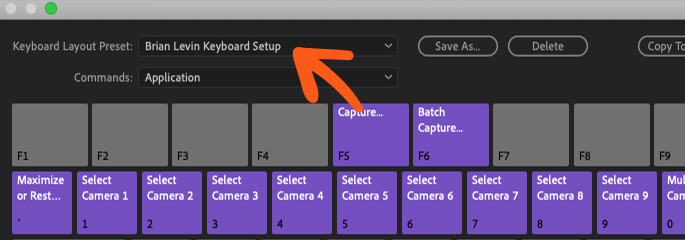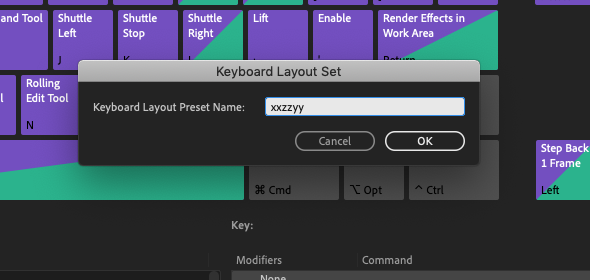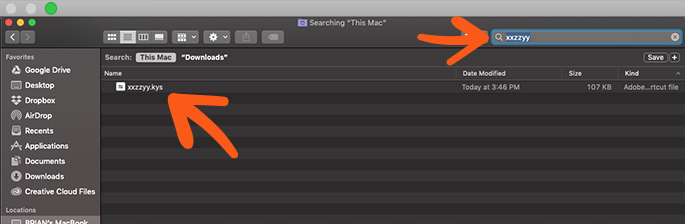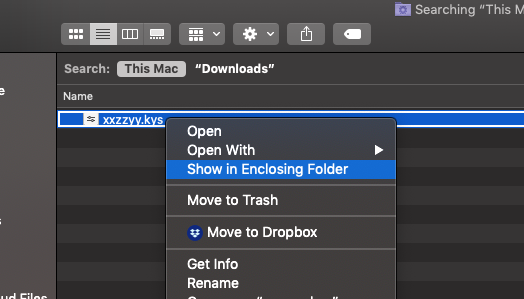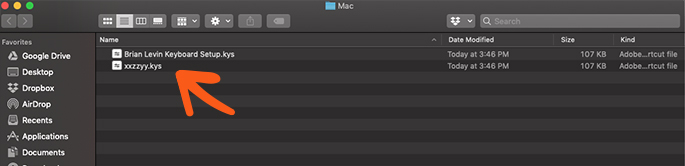So, you’ve found your first client, congratulations! After all that hard work and grind, someone…

How to Sync and Save Your Adobe Premiere Pro Keyboard Shortcuts
by Brian Levin, Owner/Editor at Forge and Discover and Trainer at Film Editing Pro
If you have been spending any time at all working in Adobe Premiere Pro, then you have undoubtedly discovered the importance of creating keyboard shortcuts that work for you.
Maybe you are left handed and require all of your shortcut keys to be on one side of the keyboard. Or perhaps you have different layouts for different types of projects. Or maybe you transferred over to Premiere from another software and want your keyboard to act like another program you were used to.
That’s why we’re going to show you how to take them anywhere you go so that the next time you sit down at a computer using Adobe Premiere Pro, you’ll have what you need right at your…well…fingertips.
How to Save Your Premiere Shortcuts:
Method #1 – Using Adobe Creative Cloud
The Adobe Creative Cloud has a lot of really cool and powerful tools built into it that will help with your workflow. Beyond just saving your keyboard shortcuts, it will also save important menu preferences, and connect to your libraries where you can save font styles, colors and vector graphics.
As a Premiere user, perhaps the coolest feature is that syncing your keyboard shortcuts to your Creative Cloud account will make it easy to take them with you anywhere you go.
Here’s how that process works:
First, setup your Sync Settings in the Premiere preferences menu.
Once inside that menu, you’ll be asked how you want Premiere and Creative Cloud to handle syncing when you choose to sync.
I recommend leaving as “Ask my preference” so that you can choose whether you want to sync changes to your preferences or download preferences you’ve modified elsewhere.
Now you can go up to the Premiere Pro menu and choose your Creative Cloud username, then select “Sync Settings Now.”
You’ll be asked whether you want to download settings or upload settings. Here’s the difference:
Upload Settings
- Once you’ve gotten your user settings and keyboard shortcuts in a place where you like them, go ahead and upload those settings when you sync.
Download Settings
- Now, if you choose to download settings, it will pull your stored user settings from Creative Cloud and sync them to your current setup of Premiere. This is good if you are working on more than one computer, and want to make sure that the machine you have just logged onto has the same settings that you are accustomed to.
TIP: Just remember if you make changes AFTER you have uploaded, you’ll need to sync and upload again to keep your cloud saved settings current.
This is a terrific and intuitive system and it works flawlessly. However, if you are a freelance editor, you might find yourself in this familiar situation…
You’ve been hired to work onsite at a clients’ office. They show you to your workstation, give you the script and access to the server, wish you the best of luck and disappear for several hours.
Now what? Here’s the problem – well, actually, there are several:
- You don’t have the admin password for the computer.
- You aren’t sure if it’s alright for you to sync all of your personal settings to a machine you aren’t familiar with.
- Your client is nowhere in sight to help with any of this.
When I get into these situations, I default to a different method of making sure that I have my very precious keyboard shortcuts…
How to Save Your Premiere Shortcuts:
Method #2 – The Manual Way
Before Creative Cloud was able to sync keyboard shortcuts, I used to save my .kys file to a Dropbox folder where I could grab it if I ever needed it again. This is how I was able to do that.
First, open up your Keyboard Shortcuts.
Once inside of the keyboard shortcuts menu, make sure you have saved your shortcuts with a name that makes sense.
This is great, and I could go ahead and try to search for this name on my computer, but there are a lot of files on my computer that use these words, and my search results might be full of things that I do not want.
So here’s a quicker way to find your keyboard shortcut file.
Save another copy of your keyboard shortcuts, and this time type in something complex but easy to remember. I do this:
After you’ve saved your easily searchable keyboard shortcut file, head back to your computer and try to simply search for it.
If you’ve chosen a fairly specific name, chances are it’ll be the only file that shows up. You can now right click on this file and choose “Show in enclosing folder”.
That will open up a folder for you which shows any keyboard shortcut settings that you have saved.
In this case here, we have my dummy save, and my actual keyboard shortcuts that I keep updated.
Once inside of this window, you can make a copy of your existing keyboard shortcuts and save them somewhere easy to find for safe keeping, such as a Dropbox or Google Drive folder.
You can also remove the dummy file, you no longer need it.
Now you are probably wondering… why would I do this? Couldn’t I just make an Alias (if you are on a Mac) or a Shortcut (if you are on a PC) to this folder so that I can easily access it any time I want in the future? And the answer is yes, you absolutely can do that… for your computer.
But what about if you are working onsite somewhere, and need to quickly find this folder? It’s buried pretty deep, and using this method of creating an easily searchable dummy file will speed up the process of trying to hunt down this specific folder on the computer you are working on.
Word of Caution
Many users upgrading from Adobe CC19 to CC20 are complaining that their user settings such as layouts, LUTs, shortcuts, cache destinations, etc., are being wiped out despite syncing their settings.
Saving a hard copy of your .kys file somewhere safe (such as Dropbox or Google drive as mentioned earlier) is a full-proof way of mitigating this situation should you happen to run into the same issue.
Wrap Up
Now that you’ve seen how easy it is to save your custom shortcuts in Adobe Premiere Pro, I suggest you take the time to try out both methods and see what works best for you.
Whatever your reason for creating custom shortcuts, I think we can all agree that we’d be completely lost without them when it comes to speed and efficiency!
Be sure to check out our new quickstart course to really learn how to edit in Adobe Premiere Pro!
Leave Your Thoughts & Comments Below: