Welcome to another Film Editing Pro tutorial! In this post, our trainer, Leon, is going…

How to Choose the Best Video Editing Computer in 2020
If your current editing system is feeling a bit sluggish or you’re looking to dive into newer 4k and 8k workflows, it might be a good time to upgrade or replace your editing workstation.
But the choices can get a little confusing. Do you go with PC or Mac? A workstation or laptop? Do you buy new? Refurbished? Or do you custom build it yourself?
We recently custom built a PC editing workstation so we’ll be sharing our experiences and research conducted during that process.
However, if you’re looking to buy a pre-made system, whether PC or Mac, you’ll be able to use these suggestions to pick and choose the best components to fit your needs and your budget.
So here’s what this article is going to cover:
- What does each part of a computer do?
- How does each part affect performance for editors?
- Three levels of each part to choose from, depending on your budget
- Specs for the custom video editing workstation that we recently built
NOTE 1: We’re going to keep these recommendations within the range of “reasonable” for the average person, meaning that we won’t be recommending a $4000 CPU and a $6000 video card, even if they’re faster. If you’ve got that type of money to spend, just pick the highest price component for each part of your computer and you’ll be pretty happy with what you end up with!
NOTE 2: Most of the language in this article will be referring to Adobe Premiere Pro. However, most editing software will utilize your computer’s parts in the same way. The CPU, graphics card, RAM and storage will all serve to accelerate similar functions and the recommendations outlined below will apply equally to other software such as Final Cut Pro X, Avid Media Composer, DaVinci Resolve et al. You will definitely want to verify the compatibility of specific parts with your chosen software before purchase to be safe.
Ok, let’s dive in!
 CPU/Processor
CPU/Processor
What does it do?
The CPU is the brain of the computer and is a large determiner of how the system performs. It’s responsible for sending signals to all parts of the computer and doing all the number crunching and calculating needed to perform tasks.
How does the CPU affect editing performance?
The more powerful the CPU, the faster you’ll be able to:
- Play footage
- Render effects
- Export video
- Encode and transcode clips
The two main features of a CPU you’ll want to look at are the clock speed and the core count.
Most editing programs are multi-threaded, meaning they can take advantage of multiple processing cores at the same time to speed up your software. That said, not all tasks in your editing software will be able to make as much use out of the additional cores, so your base clock speed is very important.
This is because certain tasks will only be able to take advantage of one or two cores, so it doesn’t really matter if you have a 16-core CPU for those tasks, as your program might be ignoring 15 of them. That is why having a high clock speed on each core is important, so that even if only one core is being used, the editing software still has plenty of horsepower to draw from.
Example: Live playback will make use of fewer cores, rendering and exporting will utilize more
You’ll want to choose a processor with a high base clock speed and as many cores as you can afford. As of this writing in 2020, these are three CPUs that we would recommend depending on your budget.
Good CPU for Video Editing – AMD Ryzen 7 3800X ($339)
- Cores: 8
- Base Clock Speed: 3.9 GHz
- Boosted Clock Speed: 4.5 GHz
The AMD Ryzen 7 3800X is a huge bargain for the price to performance ratio you’ll be getting. It’s got 8 cores at solid clock speeds. If you’re trying to save a bit of cash but still want a powerful editing computer, this is going to work great for you.
Better CPU for Video Editing – Intel Core i9 9900K ($528)
- Cores: 8
- Base Clock Speed: 3.6 GHz
- Boosted Clock Speed: 5.0 GHz
The Intel Core i9 9900K is a great choice for a CPU and will tear through pretty much anything you can throw at it. It’s got a very high boosted clock speed of 5.0 GHz, which is going to come in handy for single-threaded applications.
It’s got 8 cores, which is probably more than most people need. But, if you’re trying to build a supercomputer and want to future-proof your system as much as possible, you’ll want to check out the next option.
Best CPU for Video Editing — AMD Ryzen 9 3950X ($749)
- Cores: 16
- Base Clock Speed: 3.5 GHz
- Boosted Clock Speed: 4.7 GHz
The AMD Ryzen 9 3950x is a beast (and probably overkill for most people). It’s got a high base clock speed and 16 cores of computing power.
It also has a very high boost clock speed of 4.7 GHz. When performing intense tasks, the CPU will boost its speed up to that maximum power output to help get tasks done more quickly. This is particularly useful when you’re doing something that’s single-threaded in your software, meaning that the CPU can’t make use of all those other cores. The best of both worlds.
If you’ve got the cash and want the power to simultaneously be encoding in Adobe Media Encoder, rendering an After Effects project, playing back in Premiere and zipping up 30 gigs of files…this can handle it with relative ease.
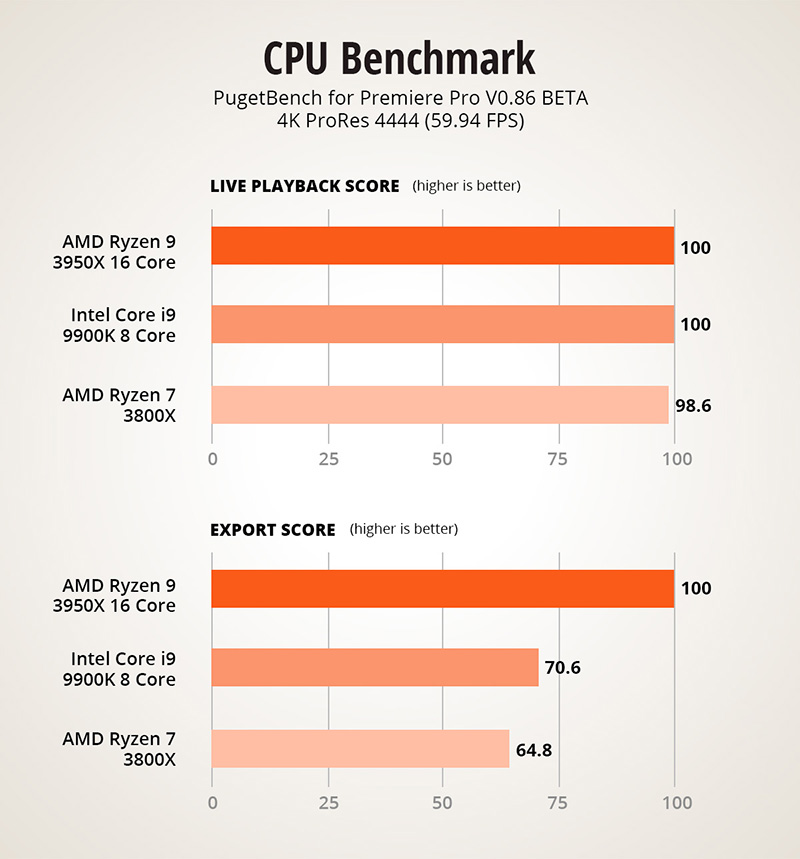
 RAM/Memory
RAM/Memory
What does it do?
Random Access Memory, or RAM, is essentially super fast short-term storage in your computer.
Whether you’re playing back footage or flipping through browser tabs, RAM is what keeps whatever you’re working on instantly accessible, without having to wait for it to load from your hard drive or download again from the web.
How does RAM affect a video editor?
The main function of RAM for video editors is to cache the preview files to allow smooth playback of footage. The higher resolution and bit-depth of the footage you’re working with, the more RAM you’ll need.
Here are some general guidelines to help you choose how much RAM to get for your editing workstation.
- 4GB RAM: No.
- 8GB RAM: Acceptable for small projects and resolutions up to 1080p.
- 16GB RAM: This is the realistic minimum you should get. Will allow editing of 8bit footage up to 4k in resolution.
- 32GB RAM: Optimal if you plan on editing 4k footage while doing other processes in the background like running After Effects, Photoshop or even leaving a bunch of Chrome tabs open (Chrome loves RAM).
- 64GB RAM: Ideal for editing in 8k
- 128GB RAM: Optimal for future-proofing, bragging rights and editors who never close any of their programs.
What type of RAM is best for video editing?
Just like your CPU and video card, your RAM also has a clock speed.
If you’re buying a pre-built or customized system, you don’t have to worry too much about this as they’ll likely choose the best RAM to accompany your CPU.
However, if you’re building your own editing workstation, you’ll want to see the max speed of RAM that your CPU supports and buy RAM that can keep up. In our computer, our CPU (the Ryzen 9 3950x) supports RAM with a clock speed up to 3200Mhz, so that’s what we bought.
In general, DDR4-3200 RAM is what you’ll want to get in 2020 to make sure your RAM doesn’t bottle your CPU performance.
Here are a few good options for 32GB RAM kits:
- Corsair Vengeance LPX 32GB DDR4 3200 MHz
- Patriot Viper Steel Series 32GB DDR4 3200 MHz
- G.SKILL Ripjaws V Series 32GB DDR4 3200 MHz
 Video Card / GPU
Video Card / GPU
What does it do?
Your GPU (graphics processing unit) is responsible for receiving the instructions from your CPU (central processing unit) regarding what should be displayed on your monitors. The GPU is much more powerful than the CPU, often having thousands of cores rather than 6, 8 or 16.
How does the video card affect a video editor?
The GPU will accelerate editing performance when it comes to:
- Live playback of GPU-accelerated effects
- Faster RAM previews in graphics programs like After Effects
With your video card, you should also consider:
- Amount of dedicated GPU memory. You’ll probably want 4-8 GB, particularly if you plan to edit in 4k or higher
- Number of connections on the card for multiple monitors (DV or mini DV) and a third viewing monitor for full-screen playback (HDMI)
The GPU will only be used for very specific tasks in your editing software, whereas a faster CPU will speed up everything you do. It’s still important to have a dedicated GPU to handle these tasks though (i.e., not an on-board graphics card that comes on the motherboard).
However, with editing, the difference between a low-end video card and a top-of-the-line one isn’t very big and might not be worth the extra money — unless you also plan to use 3D rendering programs or play the latest games on max settings.
If you want to learn more about GPUs and how they affect your video editing software, this is a great article.
All that said, here are our 2020 recommendations for good, better and best video cards – again, depending on your budget and other uses for your workstation.
Good Video Card for Video Editing – GeForce RTX 2060 ($359)
- Cores: 1920
- GPU Memory: 6 GB
- Ports: 3 DisplayPort, 1 HDMI
The GeForce RTX 2060 is a great bang for the buck. It’s not far off from the performance of the 2080 Super and roughly half the price. Unless you plan on using your graphics card for 3D rendering or games, this is the best value video card you can buy for editing.
Better Video Card for Video Editing – GeForce RTX 2080 Super ($789)
- Cores: 3072
- GPU Memory: 8 GB
- Ports: 2 DisplayPort, 2 HDMI, 1 USB Type-C
The GeForce GTX 2080 Super is going to give you more GPU power than you’ll know what to do with.
This is the card we chose for our system, primarily because we wanted the extra GPU memory for future-proofing against 8k workflows and we also like to play the occasional game (at max settings of course!).
Best Video Card for Video Editing – Titan RTX ($2489)
- Cores: 3072
- GPU Memory: 24 GB
- Ports: 2 DisplayPort, 2 HDMI, 1 USB Type-C
This card is ridiculous and you probably don’t need it. However, if you’re committed to an 8k workflow, the 24GB of GPU memory are going to keep your system running very smoothly and the additional CUDA cores will further speed up any GPU-accelerated effects and exports. We did not choose this for our system because it would have been complete overkill and is obviously very expensive.
NOTE: You’ll notice that we didn’t include any Radeon cards in our lineup. There’s nothing wrong with them but at the moment the GeForce cards are slightly out-performing them, particularly in Premiere Pro which is what a large majority of editors are currently using.
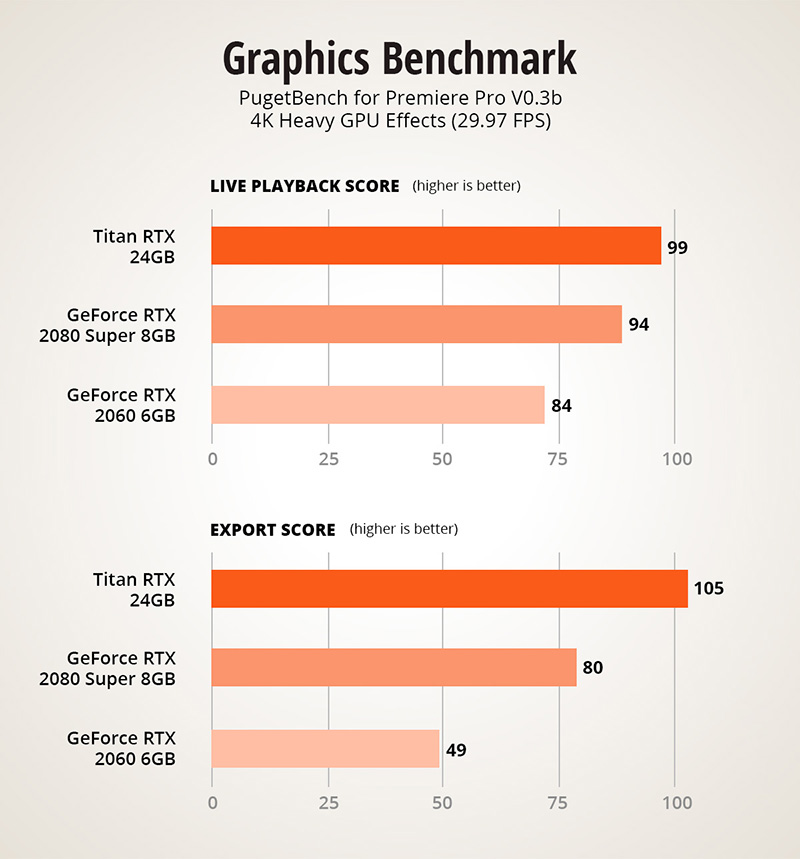
 Storage Drives
Storage Drives
What do they do?
Your storage holds your operating system, your programs, your media and miscellaneous files like cache and virtual memory.
How does storage affect a video editor?
This is an important and multi-faceted topic. Editors are going to want a combination of very fast storage and very large storage. As of 2020, speed and size are a bit mutually exclusive but that’s gradually changing. Soon, you’ll be able to get massive very fast drives, but for now you’ll need to choose the best drive for each part of your workflow.
First, a few definitions so we’re all on the same page:
- Hard Disk Drive: Large in size (up to 15TB) and utilizing spinning disks. These contain mechanical parts and have relatively slow transfer speeds (100-200 MB/s). They plug into the older and slower SATA III protocol on your computer.
- SATA SSD: Smaller in size (up to 4TB) with no moving parts. These are much faster than traditional hard disk drives (400-600 MB/s) but a bit more costly. These also plug into the older and slower SATA III protocol on your computer.
- NVMe SSD: Similar in size to SATA SSD (up to 4TB) but even faster! These connect directly to PCI-Express, just like a graphics card, giving them incredible transfer speeds (up to 5000 MB/s). Of course, this is currently also the most expensive storage you can buy.
Here is the video editing storage strategy we currently recommend:
- SATA or NVMe SSD #1: Operating system & installed programs
- SATA or NVMe SSD #2: Active editing projects, source media, cache and scratch disk
- HDD: As many as needed for longer term storage, backups and non-active project media
SSD storage Options (drives #1 and #2):
Good SSD Storage for Video Editing – Samsung 860 EVO 2TB ($279)
- Capacity: 2TB
- Max Read Speed: 550 MB/s
- Max Write Speed: 520 MB/s
- Protocol: SATA
The Samsung 860 EVO is an internal SSD drive that connects to the older SATA interface. It’s still a fast drive that will massively out-perform a traditional hard disk and is a good price for the size you’re getting.
Better SSD Storage for Video Editing – Samsung 970 EVO 2TB ($478)
- Capacity: 2TB
- Max Read Speed: 3500 MB/s
- Max Write Speed: 2500 MB/s
- Protocol: NVMe
If you want to take a step up, you should look into SSDs that connect to the much faster NVMe protocol. The Samsung 970 EVO has incredibly fast transfer speeds that will make your life a lot easier when working with large media files in your editing software. That said, we have a hard time giving it a serious recommendation over the next storage option, which is both cheaper and faster.
Best SSD Storage for Video Editing – Gigabyte AORUS NVMe Gen4 M.2 2TB ($419)
- Capacity: 2TB
- Max Read Speed: 5000 MB/s
- Max Write Speed: 4400 MB/s
- Protocol: NVMe
The Gigabyte AORUS MVMe Gen4 2TB drive is REALLY, REALLY fast. For less money than the Samsung, you’re upgrading to a ridicously-fast 5000 MB/s peak read speed. In a program like Premiere when you’ve got multiple streams of 4k or even 8k raw footage, plus a ton of audio, this type of speed is going to pretty much guarantee that your hard drive is never the bottleneck in your playback.
NOTE: Of course, whichever SSD storage options you choose, you’ll want to pick the capacity that makes the most sense for you. For our system, we chose a 1TB NVMe SSD for the OS/program drive and a 2TB NVMe SSD for the active project/media drive.
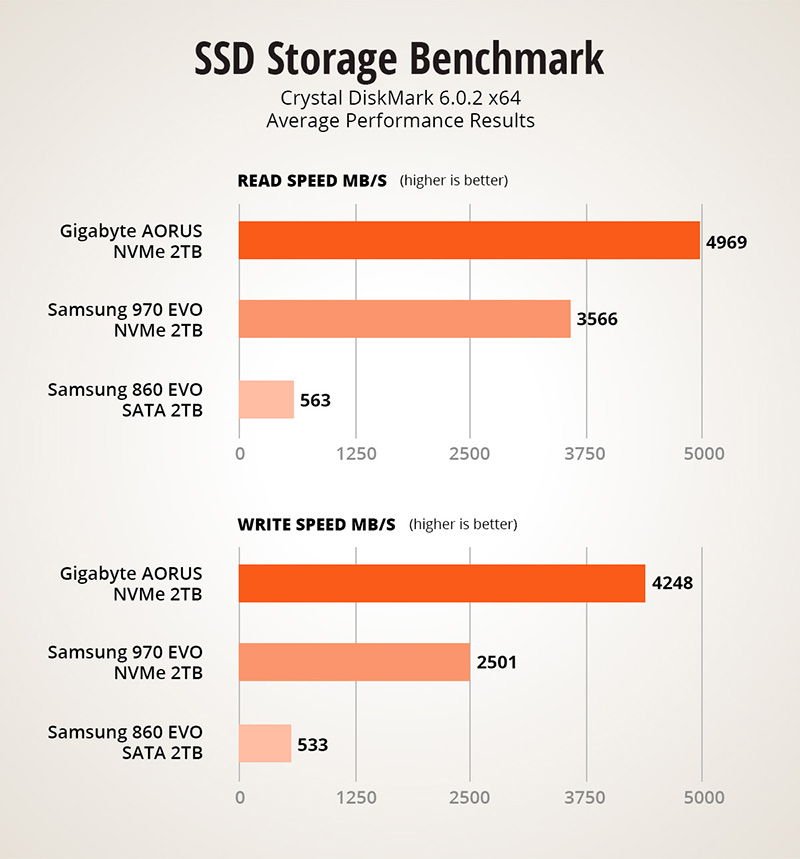
Large Capacity HDD Storage Options
Now, regarding large capacity hard disk storage for a video editing workflow, there are a lot of options and everyone is going to say something different.
In general, you’ll just want to consider the following factors when choosing your additional storage:
- Do you want internal or external drives? We’d suggest at least one large internal drive and then whichever combination of additional drives that makes sense to your workflow
- How much space do you need? An extra 4TB of HDD storage is probably a minimum. That said, we have an extra 24TB of extra internal HDD storage and another 32TB of external drives connected at all times to this system though we might be packrats…so no need to follow suit on that.
- Do you want to set up a home server or NAS? If you’re really serious, it might make sense to invest the time and money to create a home storage server, possibly with RAID redundancy to protect your data. This is a pretty massive topic all on its own, but it might be worth considering depending on your situation and budget.
We’re not going tell you what the best and worst HDD storage options are but we will tell you the large capacity drives we’ve chosen for this system and why:
Internal Large Capacity Drives – Western Digital Gold 10TB Enterprise Class ($316)
- Capacity: 10TB
- Max Read Speed: 250 MB/s
- Max Write Speed: 250 MB/s
- Protocol: SATA
We like these drives for three reasons:
- They pretty quick for hard disks at 250 MB/s transfer speeds.
- They’re designed to be more reliable and longer-lasting. Whether that’s true or not, it helps us sleep better at night.
- They’re enormous.
External Large Capacity Drives – Seagate Expansion 10TB External HDD ($179)
- Capacity: 10TB
- Max Read Speed: 160 MB/s
- Max Write Speed: 160 MB/s
- Protocol: SATA
We probably have 20 of these sitting on our office shelves, backing up all manner of projects and other drives. Knock on wood, we’ve yet to have one fail and they’re a great bargain for the size. We just can’t justify the cost of the pricier drives like Lacie and G-Tech when we’re buying so many of these. Additionally, we’ll usually back a project up to two of these to have multiple copies, which make the price per TB even more important.
The Specs We Chose for Our Newest Workstation
So at this point, we’ve gone through the big four components that you’ll want to consider, whether building or buying a new video editing workstation:
- The CPU/Processor
- The GPU/Video Card
- The Storage
- The RAM/Memory
In case you’re curious, here are all the parts we chose to include when building our new system about a week ago. We geeked out a little and chose parts that light up…maybe not necessarily the most professional-looking workstation but definitely a lot of fun!
- CPU: AMD Ryzen 9 3950X ($749)
- Motherboard: MSI MEG X570 ACE ($357)
- RAM: 128GB Corsair Vengeance RGB PRO ($609)
- Video Card: ASUS GeForce RTX 2080 Super 8GB ($769)
- SSD #1 (OS): Gigabyte AORUS NVMe Gen4 M.2 1TB ($229)
- SSD #2 (Projects): Gigabyte AORUS NVMe Gen4 M.2 2TB ($419)
- Large Internal HDD: Western Digital Gold 10TB Enterprise Class ($316)
- Large External HDD: Seagate Expansion 10TB External HDD ($179)
- Case: Corsair Obsidian Series 750D Full Tower ($168)
- CPU Cooler: Corsair H115i RGB Platinum AIO Liquid CPU Cooler ($147)
- Power Supply: EVGA 80+ Gold 1000W ($189)
Total Cost = $4,131
This system definitely wasn’t cheap but it’s incredibly powerful and will likely last for 5-7 years. When our jobs depend on one piece of equipment every day for 8-12 hours, it’s nice to occasionally allocate the time and money on upgrading your tools.
Ultimately, this workstation is about the price of a top of the line iMac but with the following differences:
- Double the RAM
- 2x speed on the video card,
- 2x the CPU cores
- Faster, larger SSD storage
- An additional 20TB of large capacity storage
- No 5K Retina display 😢
- It lights up 😊✨
Wrap Up
Hopefully this guide has increased your understanding of how each of your workstation’s components can speed up (or slow down) your video editing workflow.
If you have any questions or comments about anything, feel free to leave them below and we’ll get back to you!
Leave Your Thoughts & Comments Below:



